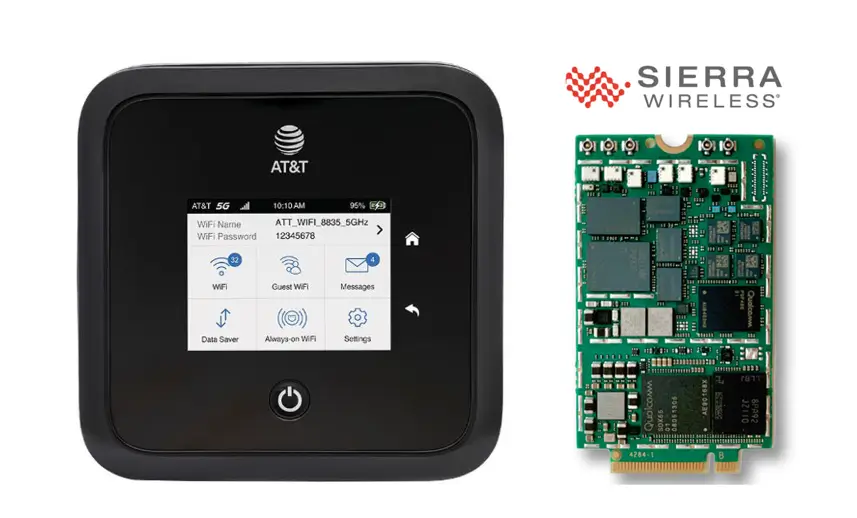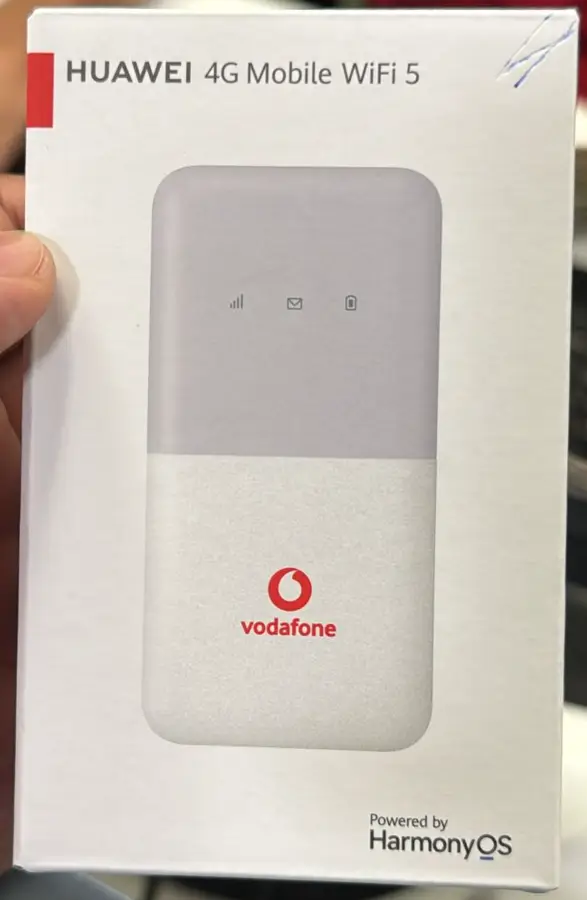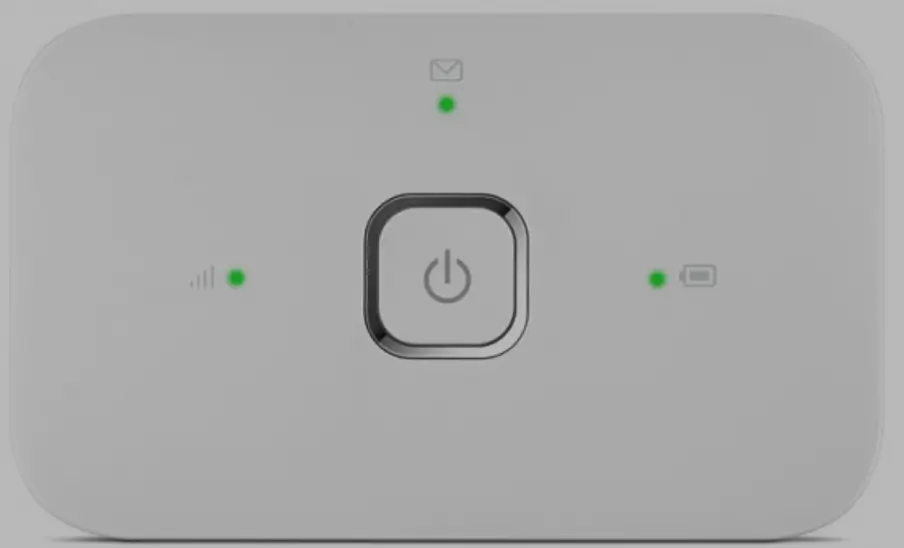
The Huawei R218H and R219H mobile routers are locked to Vodafone network when bought, but you can unlock them using a Version 5 unlock code. These devices require a 16-digit code, which we can provide. However, for advanced users or technicians, we also offer a remote software unlock for the R218H, but it requires specific skills.
1. Unlock with Version 5 Code (Recommended)
Get Your Device’s IMEI Number
- Turn on your router and connect it to your PC, smartphone, or tablet via Wi-Fi or USB cable.
- Open a browser and go to the router’s Web UI by typing its default IP address usually 192.168.0.1 or in the browser’s address bar and press enter on the keyboard.
- Log in using the default credentials (username: admin, password: admin).
- Navigate to the Settings section to find the device’s IMEI number or check the label under the router’s battery.
Purchase the Version 5 Unlock Code
- Visit Huawei v5 Unlock Code page.
- Enter the IMEI number, your email address, and complete the payment.
- You will receive the 16-digit Version 5 unlock code via email.
Insert a Different SIM Card
- Power off your router and remove the current SIM card.
- Insert a SIM card from a different network provider (not the network your router is locked to).
- Power the router back on.
Connect to the Router’s Web UI
- Reconnect your device (PC, smartphone, or tablet) to the router via Wi-Fi or USB cable.
- Open your browser again and enter the router’s IP address 192.168.0.1 in the address bar to access the Web UI.
- Log in using the same credentials (admin/admin).
Enter the Unlock Code
- After logging in, the router will automatically detect the new SIM card and prompt you to enter an unlock code.
- Input the 16-digit Version 5 unlock code that you received via email from us.
- Once you enter the correct unlock code, your router will confirm that the unlock has been successful.
- The router will now reboot or refresh its network settings.
Set Up APN (If needed)
- If the new SIM card’s network does not connect automatically, you may need to manually configure the APN (Access Point Name) for the new network.
- In the Settings section of the Web UI, go to Network Settings > APN Settings and enter the new network’s APN details.
- Save the settings and the device will connect to the new network automatically.
2. Remote Software Unlock for R218H (Advanced Users Only)
For advanced users or technicians, we offer a more complex remote software unlock method for the R218H. This method involves disassembling the device and performing a test-point, which may be challenging for non-technical users.
Here’s what you’ll need to do:
- Unscrew and remove the front plastic cover of your R218H to access the main board.
- Perform a test-point by short-circuiting a specific point on the motherboard.
- Connect the router to your computer for us to access remotely using a tool like TeamViewer or AnyDesk.
- Our technician will complete the unlock process.
Important: This process requires technical skills and tools. If you are not familiar with these operations, we recommend purchasing the Version 5 unlock code instead, which is much easier to apply.