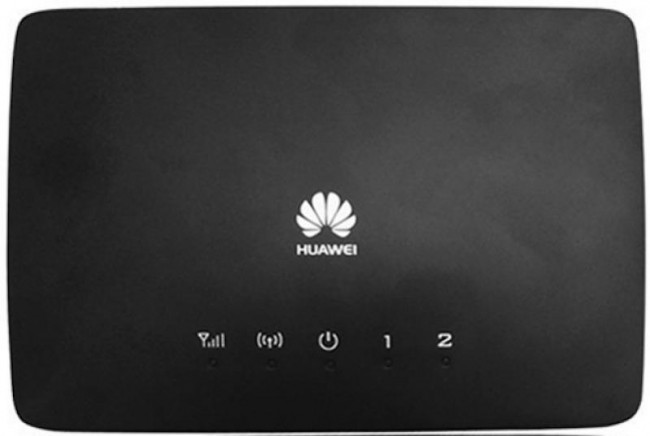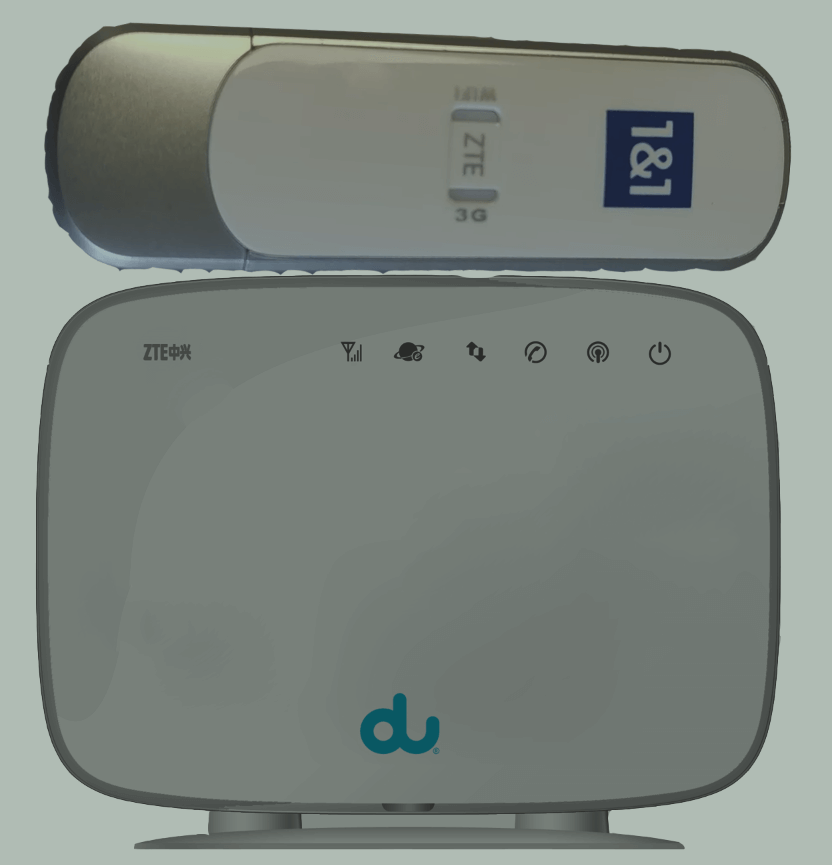
Unlocking your ZTE 3G router or Wingle gives you the freedom to use it with any network provider, enhancing your flexibility and control over your internet connectivity. In this post, we’ll guide you through the steps to unlock these devices, ensuring you can switch to any compatible SIM card seamlessly.
The following models are covered in this guide:
- ZTE 3G Routers: MF23, MF25B, MF29, MF10, MF612
- ZTE 3G Wingle Devices: MF70, MF70M, MF70A
These devices are often sold locked to specific network operators and unlocking them will allow you to use SIM cards from any provider, giving you more options for data plans and coverage.
Steps to Unlock Your ZTE 3G Router or Wingle Device
Step 1: Find the IMEI Number
- Power on the Device: Turn on your ZTE 3G router or Wingle.
- Connect to the Device: For routers, connect your computer or smartphone to the router via Wi-Fi or Ethernet. For wingless, connect your device to the computer using a USB cable.
- Access the Web Interface: Open a web browser and enter the device’s IP address, usually
192.168.0.1or192.168.1.1, to access the settings. - Log In: Use the default login credentials (commonly
adminfor both username and password). - Locate the IMEI Number: Navigate to the “Device Information” or “About” section in the settings to find the IMEI number. Note this number down as it is essential for obtaining the unlock code.
Step 2: Obtain the Unlock Code
- Visit ZTE Unlock Code page.
- Provide the IMEI number and device model to request an unlock code.
- After completing the payment, the unlock code will be sent to you via email.
Step 3: Insert a New SIM Card
- Turn off your ZTE 3G router or Wingle and insert a SIM card from a different network provider.
- Power the device back on.
Step 4: Enter the Unlock Code
- Router: Connect to the router’s Wi-Fi or Ethernet, open a web browser, and go to the web interface. If prompted, enter the unlock code you received.
- Wingle: The device may automatically open a prompt for the unlock code when connected to a computer. Enter the code to unlock it.
Step 5: Create a New APN Profile
After unlocking, it’s important to set up a new APN (Access Point Name) profile to ensure that your device connects properly to the new network.
- Access the APN Settings: Log in to the device’s web interface and navigate to “Settings” > “Network” > “APN” or “Profile Management.”
- Create a New APN Profile: Click on “New Profile” and enter the APN details provided by your new network provider.
- Save and Apply: Save the new profile and set it as the default APN.
Remote Unlocking Assistance
If your device does not automatically prompt for an unlock code or if you face any issues during the unlocking process, Tech Unlock Hub offers remote unlocking assistance. Our expert technicians can help you unlock your device using remote software.